 |
التحكم بالكمبيوتر عن بعد للعمل من المنزل
سلام عليكم في ظل ازمات التي اصبح يعيشها العالم من حرب وامراض فتاكة متل ازمات و حروب من شتى انواعها كذلك ظواهر كواريت طبيعية اصبح ناس يفضلون العمل عن بعد من منازلهم هدا وان لم يجبر على دالك امكانية عمل عن بعد اصبحت متوفرة بتطور تكنولوجيا.وهنا نخص بدكر تقنية حسب نوع مكان العمل وعدد اشخاص فيه:
يمكن استعمال RDP Remote Desktop Protocol خاصية موجودة في جميع حواسيب الويندوز تمكن من الولوج الى جهاز معين عن بعد.
كيفية تمكين Remote Desktop في Windows 10 باستخدام الإعدادات.
لتمكين Remote Desktop على Windows 10 باستخدام تطبيق الإعدادات ، استخدم الخطوات التالية:افتح الإعدادات.
انقر فوق النظام.
انقر فوق Remote Desktop.
قم بتشغيل مفتاح التبديل "Enable Remote Desktop".
 |
| تشغيل مفتاح التبديل "Enable Remote Desktop". |
انقر فوق الزر تأكيد.
بمجرد إكمال الخطوات ، يمكنك الاتصال بجهاز الكمبيوتر الخاص بك باستخدام تطبيق Remote Desktop الحديث (موصى به) أو باستخدام التجربة المدمجة في Remote Desktop Connection المضمنة في Windows 10.عليك أيضا إشعار أنه عند تحويل على Remote Desktop، يتم تمكين خيارين إضافية أيضا ( الحفاظ على جهاز الكمبيوتر الخاص بي مستيقظا للاتصال عندما يتم توصيله في و اصنع لي اكتشافها PC على شبكات خاصة لتمكين الاتصال التلقائي من بعيد جهاز ) لضمان يمكنك دائمًا الاتصال به عندما تكون بعيدًا.
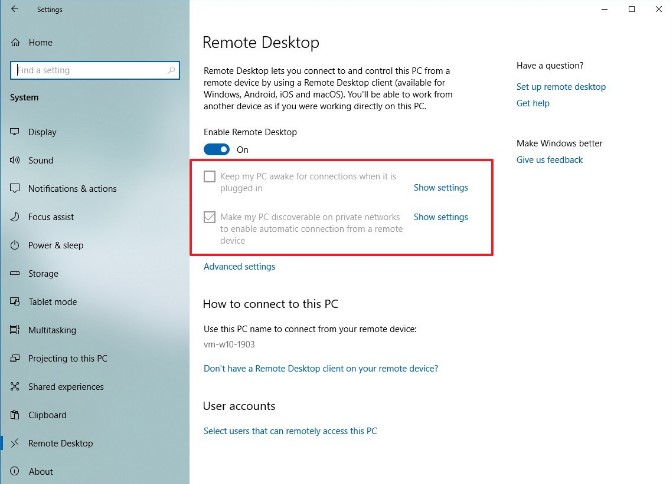 |
| تمكين الاتصال التلقائي من بعيد جهاز |
 |
| الإعدادات المتقدمة |
كيفية تمكين Remote Desktop على Windows 10 باستخدام لوحة التحكم.
على الرغم من أن تطبيق الإعدادات يجعل من السهل للغاية السماح بالوصول عن بعد إلى جهاز الكمبيوتر الخاص بك ، فلا يزال من الممكن تمكين RDP باستخدام لوحة التحكم.لتمكين سطح المكتب البعيد باستخدام لوحة التحكم ، اتبع الخطوات التالية:
افتح لوحة التحكم .
انقر فوق النظام والأمان .
ضمن قسم "النظام" ، انقر على رابط السماح بالدخول عن بُعد.
 |
| سماح بالدخول عن بُعد. |
 |
| خيار السماح بالاتصالات عن بُعد بهذا الكمبيوتر |
انقر فوق الزر " موافق".
بعد إكمال الخطوات ، يمكنك استخدام تطبيق Remote Desktop أو عميل Remote Desktop Connection من كمبيوتر آخر للاتصال بجهازك عن بُعد.
وتجدر الإشارة إلى أنه أثناء تمكين الميزة باستخدام لوحة التحكم ، يتم أيضًا تحديد خيار طلب مصادقة مستوى الشبكة افتراضيًا ، وهو خيار تريد تمكينه على أي حال.
بينما يمكنك استخدام لوحة التحكم لتكوين Remote Desktop على Windows 10 والإصدارات السابقة ، مثل Windows 8.1 و Windows 7 ، فإن إمكانية تشغيل الميزة باستخدام تطبيق الإعدادات متاحة فقط بدءًا من تحديث Windows 10 Fall Creators Update والإصدارات الأحدث .

الموضوع رائع جدا استمر وبالتوفيق انشاء الله
ردحذفشكرا جزيلا على اهتمامكم
حذف